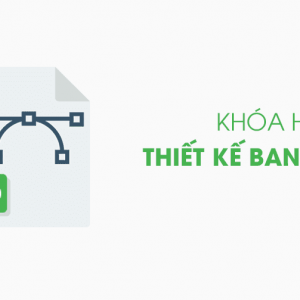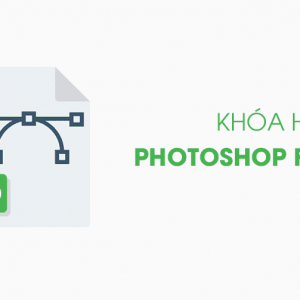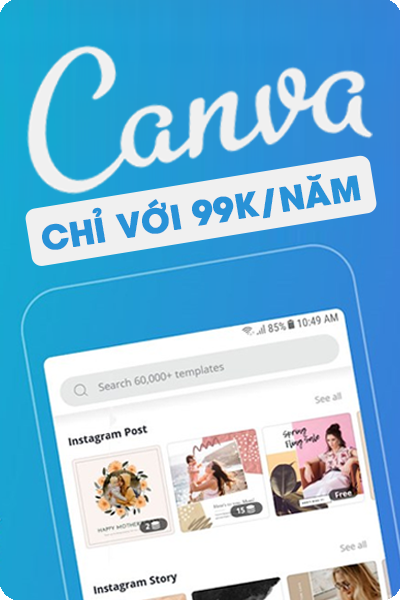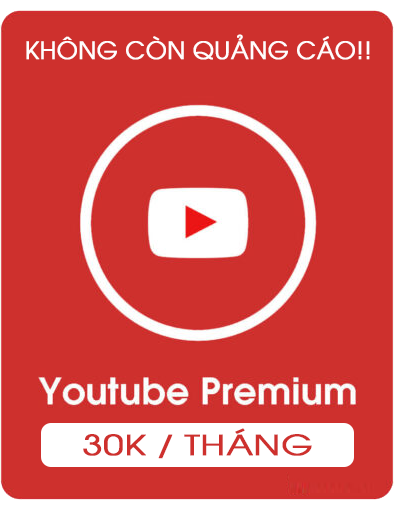Vì nhu cầu công việc mà chia sẻ dữ liệu hay chuyển dữ liệu giữa các tài khoản Google Drive qua lại với nhau rất phổ biến. Tuy nhiên, sẽ có lúc bạn muốn tìm cách copy thư mục được chia sẻ trên Google Drive về tài khoản của bạn.
Cách copy folder Google Drive là như thế nào?
Cách copy folder Google Drive được hiểu là khi một ai đó chia sẻ folder trên Drive của họ cho Drive của bạn. Và bạn muốn copy folder đó về Drive của mình như là dạng chủ sỡ hữu folder luôn.
Hiện tại, để copy folder được chia sẻ trên Google Drive này bạn cần dùng đến một addon ứng dụng trên Google Store. Bởi vì mình không chủ động tạo app copy folder như vậy được. Nên buộc phải thông qua các extension có sẵn. Nó giống kiểu như cài plugin của wordpress.
Những lưu ý trong cách copy thư mục được chia sẻ
Cách này nó sẽ giúp bạn chạy copy dữ liệu về Drive của riêng bạn một cách tự động và nhanh chóng mà không phải thao tác gì nhiều. Tuy nhiên cũng cần một số lưu ý:
- Sau khi xong, bạn nên đổi mật khẩu gmail và private thư mục
- Tài khoản Google Drive nhận thư mục cần có dung lượng lớn. Nếu thư mục chia sẻ hơn 15GB thì chắc chắc rằng gmail thông thường sẽ không copy được, bởi quá giới hạn lưu trữ của gmail. Khi đó phải bạn cần một gmail có dung lượng lớn hơn như: Tài Khoản Google Drive Unlimited
- Dữ liệu nhiều quá (400-500GB trở lên) thì tốt nhất nên chia nhỏ các thư mục ra để copy cho nhanh.
Hướng dẫn cách sao chép thư mục được chia sẻ
Khi đã rõ hết về các công dụng cũng như lưu ý về extension này. Thì mình tiến hành copy thư mục được chia sẻ thôi. Để giúp các bạn hiểu rõ hơn, mình sẽ quy định định như thế này: Gmail A – là gmail chia sẻ thư mục, Gmail B – là gmail cần sao chép thư mục
Bước 1 – Chia sẻ thư mục cho Tài Khoản cần sao chép thư mục.

Truy cập vào Gmail A chia sẻ thư mục đến địa chỉ Gmail B

Bước 2 – Tìm add có tên <Copy Folder> trong Cửa hàng chrome trực tuyến

Các bạn có thể truy cập vào link này cho nhanh: Copy Folder, tiếp tục chọn vào <Truy cập trang web>
Bước 3 – Đăng nhập Gmail B được chia sẻ để sao chép thư mục

Sau khi chọn Truy cập trang web, tự động add sẽ yêu cầu bạn đăng nhập Gmail B. Lúc đó bạn cần đăng nhập Gmail B cần sao chép thư mục
Bước 4 – Dán link share (dán url sao chép)
Trên màn hình sẽ xuất hiện như hình bên dưới. Bạn tiếp tục dán link share vào ô màu đỏ trong hình và chọn <SEARCH YOUR DRIVE>.

Tiếp tục chọn <Next>

Tiếp tục chọn <Next>

Bước 5 – Root of My Drive
Bạn chọn vào <Root of My Drive> và tiếp tục chọn <Next>

Bước 6 – Hoàn thành
Cuối cùng bạn chọn vào <Copy Folder> để hoàn thành.

Sau đó vào Gmail B để kiểm tra, nếu dữ liệu bạn nhiều thì load hơi lâu một tý.
Khi thực hiện các thao tác trên là bạn đã copy thư mục được chia sẻ thành công rồi đấy. Chúc bạn bạn copy được nhiều dữ liệu!