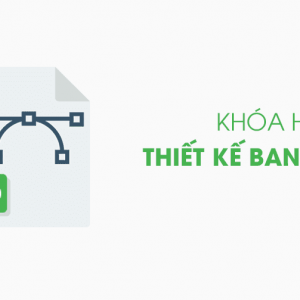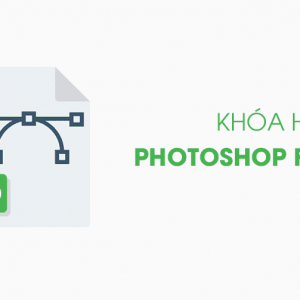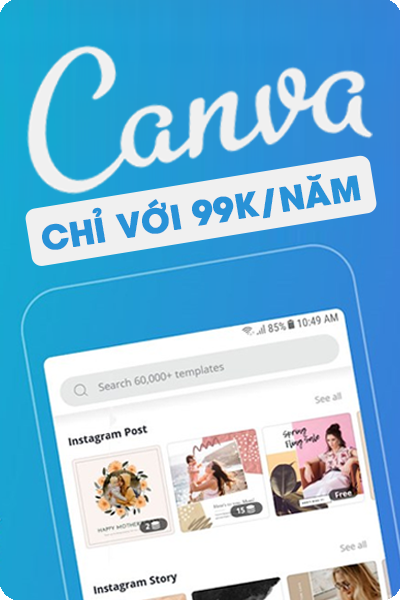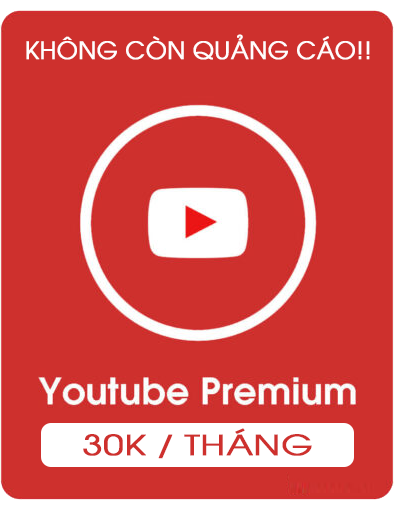Hiện tại nhiều trang web đã cập nhật trình soạn thảo WordPress mới. So với cách soạn thảo bài viết trên WP trước đây thì có vẻ hiện đại hơn. Tuy nhiên việc thay đổi lớn này cũng khiến nhiều người dùng khá bỡ ngỡ.
Hướng dẫn sử dụng trình soạn thảo WordPress mới
Từ cuối năm 2018 thì đã xuất hiện trình soạn thảo WordPress mới từ những phiên bản WP 5.0 rồi. Tuy nhiên mình khá e dè, vì những thứ mới thường chưa được sử dụng nhiều dễ gây ra lỗi. Sau một thời gian thì nay đã lên đến phiên bản 5.2.2 rồi, và nay mình sẽ hướng dẫn các bạn cách sử dụng trình soạn thảo WordPress mới nhé.
Thêm bài viết mới
Cũng như các giao diện trước, đầu tiên khi viết bài thì nên tạo 1 bài viết mới. Các bạn chọn: Bài viết ⇒ Viết bài mới như hình bên dưới.

Sau đó nhập tên tiêu đề bài muốn viết, nhớ tiêu đề bài viết phải chứa từ khóa chuẩn SEO. Nếu bạn đã thiết kế website chuẩn seo rồi thì nên xem lại bài cấu trúc bài viết chuẩn SEO.
Nhập nội dung và định dạng
Sau khi nhập tên tiêu đề, mình chuyển đến phần nhậpnội dung bài viết nhé. Bạn có thể thấy giao diện bây giờ được chia thành block (từng khối). Khi tạo một khối mới, mặc định là bạn sẽ nhập đoạn văn bản. Tuy nhiên, bạn cũng có thể lựa chọn 3 dạng khác: Tiêu đề, danh sách và hình ảnh.

Đoạn mở đầu bạn nên ghi 2-3 câu là đoạn văn bản, sau đó ấn enter sẽ tạo ra 1 block mới. Lúc này muốn chèn thẻ H2 vào, bạn hãy bấm chọn Thêm tiêu đề (T) nhé:

Sau khi nhập tiêu đề, bạn cần phải chọn loại tiêu đề phía bên tay phải. Nhớ là tiêu đề bài đã là H1 rồi, thì trong 1 bài viết 500 chữ chỉ nên dùng thêm 1 thẻ H2 và 3 thẻ H3 là được rồi nhé!

Thêm hình ảnh trong trình soạn thảo WordPress mới
Để thêm hình ảnh, nếu đang ở block trước, thì bạn enter để tạo ra 1 block mới. Sau đó bấm vào nút thêm ảnh sẽ xuất hiện bảng sau:

Có 3 lựa chọn cho bạn, là tải ảnh lên từ máy tính, chọn ảnh có sẵn trong thư viện, hoặc chèn một ảnh nào đó trên internet.
Thêm đường link
Việc thêm link cũng tương tự như các phiên bản trước. Bạn chỉ cần quét vào khối chữ cần gắn link, sau đó bấm vào biểu tượng “liên kết”. Và cuối cùng chỉ cần dán link liên kết thế là xong.

Ngoài ra, bạn có thể định dạng kích thước chữ, màu sắc, độ đậm và kiểu chữ tại ô bên phải.
Thêm ảnh đại diện
Các bạn nhìn bên góc phải màn hình chọn Tài liệu ⇒ Ảnh đại diện ⇒ Đặt ảnh đại diện. Sau đó lựa chọn ảnh cần đặt ảnh đại diện và đồng ý là hoàn tất.

Chọn danh mục và thẻ tag
Việc chọn danh mục và thẻ tag khá đơn giản. Cũng như thêm ảnh đại diện thì bên phần tài liệu đã cung cấp sẵn chuyên mục và thẻ tag. Các bạn cứ click vào và chọn danh mục, thẻ tag phù hợp.

Sau khi đã trình bày xong bài viết, bạn kéo lên phía trên và bấm “Công Bố” là bài viết được đăng.
Nhận xét trình soạn thảo WordPress mới
Trình soạn thảo wordpress mới này theo cá nhân mình thì nó khá là hiện đại. Kiểu thông mình và khoa học, nhưng đổi lại thì hơi bất tiện. Nhất là với những bạn đã quen dùng kiểu cũ rồi thì lúc đầu khá bỡ ngỡ. Tuy nhiên dùng quen rồi thì cũng khá tiện lợi chứ nhỉ. 😀