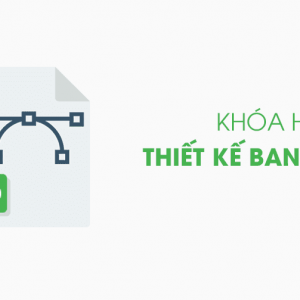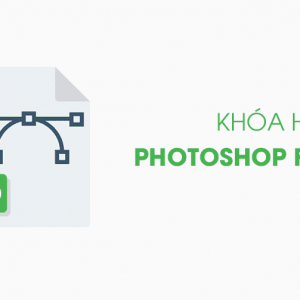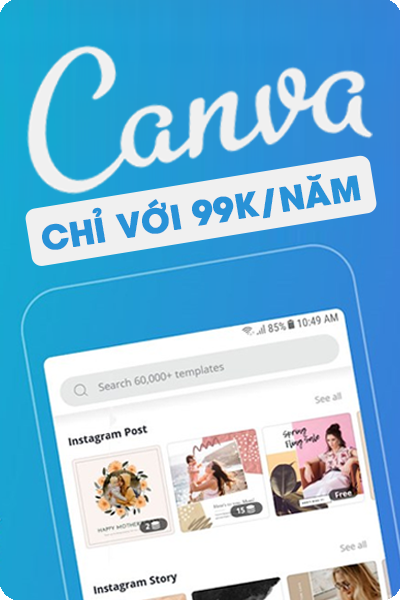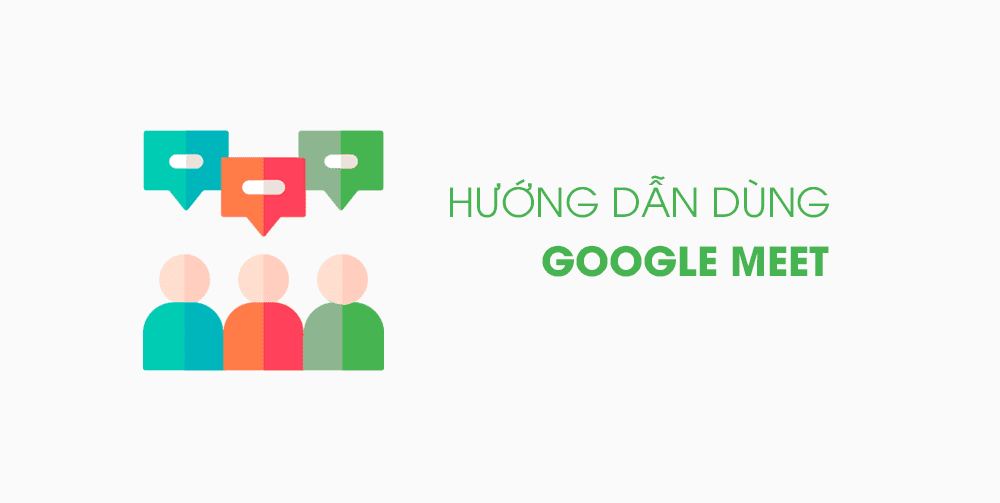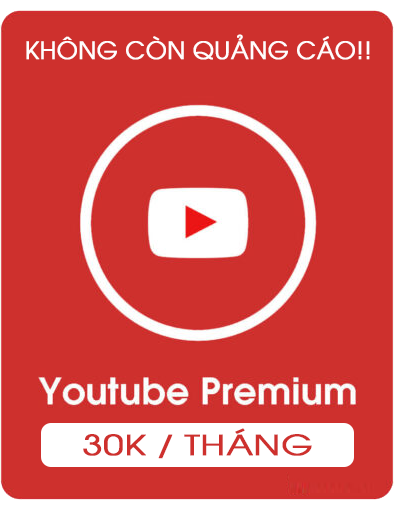Xin chào các bạn! Dạo gần đây do tình hình dịch bệnh Covid 19 đã khiến việc học trở nên trì trệ. Rất nhiều học sinh, sinh viên phải ở nhà để học online. Một trong những công cụ để phục vụ cho việc học online đó chính là Google Meet PC. Rất nhiều bạn vẫn còn khá mập mờ về cái ứng dụng này của Google. Hôm nay, Thuong’s Blog sẽ Hướng dẫn sử dụng Google Meet trên Máy tính
Điều kiện để sử dụng Google Meet trên Máy tính
Thường thì khi học online sẽ gặp một số vấn đề như: “Học trên điện thoại có được không?”, “Mạng yếu”, “Laptop/Máy tính bàn có vấn đề”,…Nhưng với Google Meet PC thì mọi vấn đề của bạn sẽ được giải quyết hết.
Tuy nhiên một điều kiện tiên quyết để sử dụng Google Meet đó chính là bạn phải có mail trường học ( hay các mail Google Drive Unlimited ). Tức là tài khoản tạo ra lớp học này phải là tài khoản Google Drive Unlimited. Nếu bạn nào chưa biết, có thể xem thêm bài viết này: Nguồn gốc tài khoản Google Drive Unlimited đến từ đâu?
Để chuẩn bị thật tốt triển khai cho các buổi học trực tuyến thì các bạn cần làm chủ nó ( Google Meet PC ). Nhằm để giúp các buổi học được trơn chu và diễn ra thật thuận lợi. Thượng chia sẻ đến các bạn Hướng dẫn sử dụng Google Meet trên Máy tính cực kỳ đơn giản nhé!
Hướng dẫn sử dụng Google Meet trên Máy tính
Ứng dụng Google Meet PC có sẵn trên các nền tảng:
- Máy tính (Web): https://meet.google.com/
- iOS: https://apps.apple.com/us/app/hangouts-meet-by-google/id1013231476
- Android: https://play.google.com/store/apps/details?id=com.google.android.apps.meetings
Trong bài viết này, mình sẽ tập trung hướng dẫn sử dụng Google Meet trên Máy tính
Bước 1 – Đăng nhập tại google meet cho máy tính
Bạn tiến hành truy cập vào website: https://meet.google.com/. Sau đó bạn click vào ô đăng nhập như màn hình dưới đây:
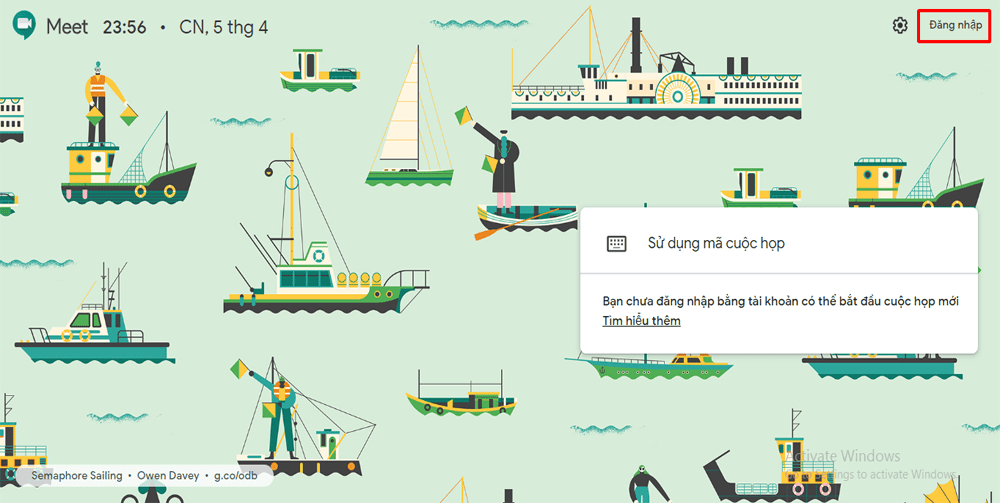
Tiếp theo, bạn hãy đăng nhập vào mail edu của trường bạn.
Bước 2 – Nhập mã cuộc họp trên Google Meet PC ( mã lớp )
Bạn tiếp tục chọn vào: <Tham gia hoặc bắt đầu một cuộc họp> để tiến hành vào nhóm học luôn nhé.
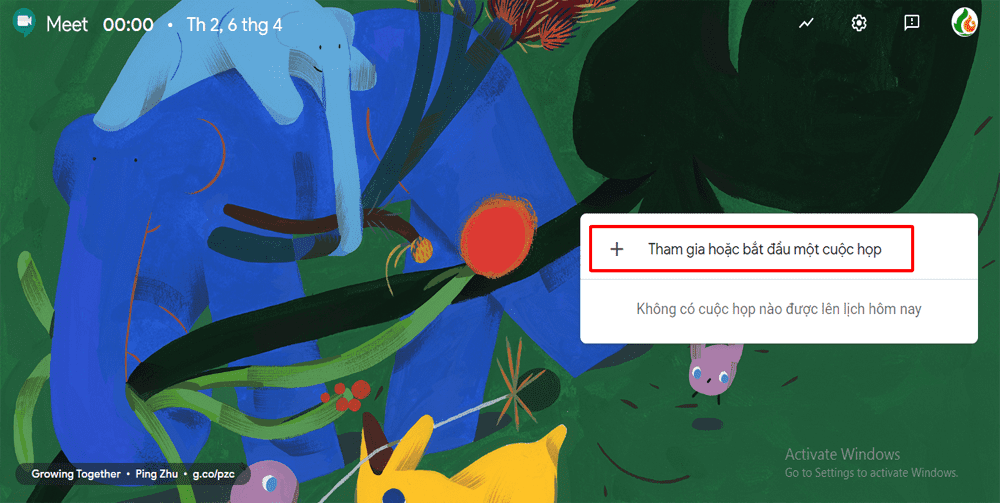
Ở phần tiếp theo, bạn có thể nhập mã lớp mà giáo viên đã gửi cho bạn. Hoặc bạn có thể tự tạo một mã mới rồi mời các thành viên khác vào học chung. Sau đó chọn tiếp vào phần: <Tham gia>
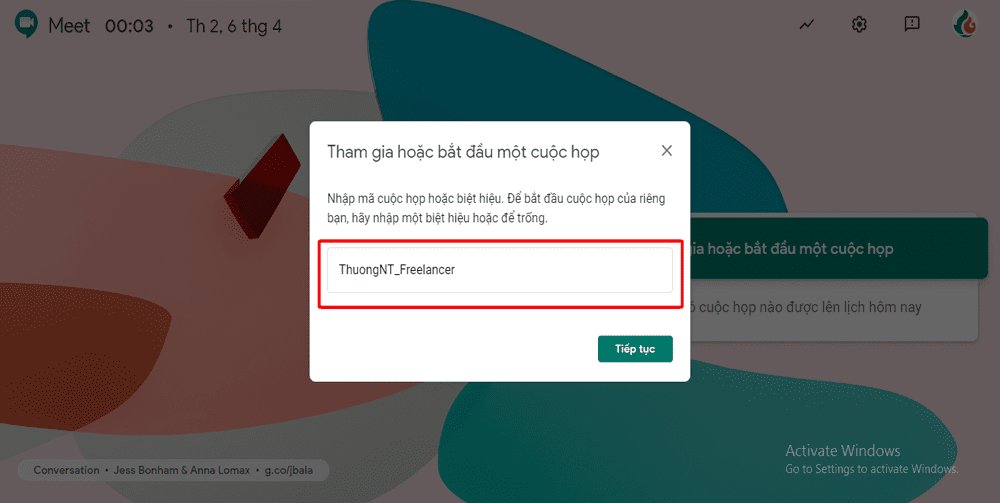
Và đây chính là giao diện cửa sổ sau khi tạo một cuộc họp trực tuyến
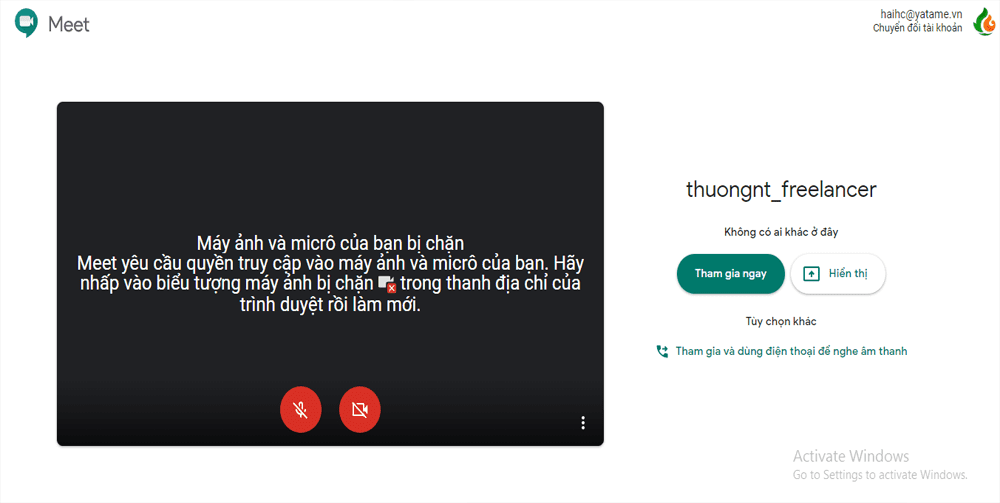
Bước 3 – Tham gia lớp học tại google meet cho máy tính
Để tham gia cuộc họp trực tuyến, bạn nhấn nút: <Tham gia ngay>
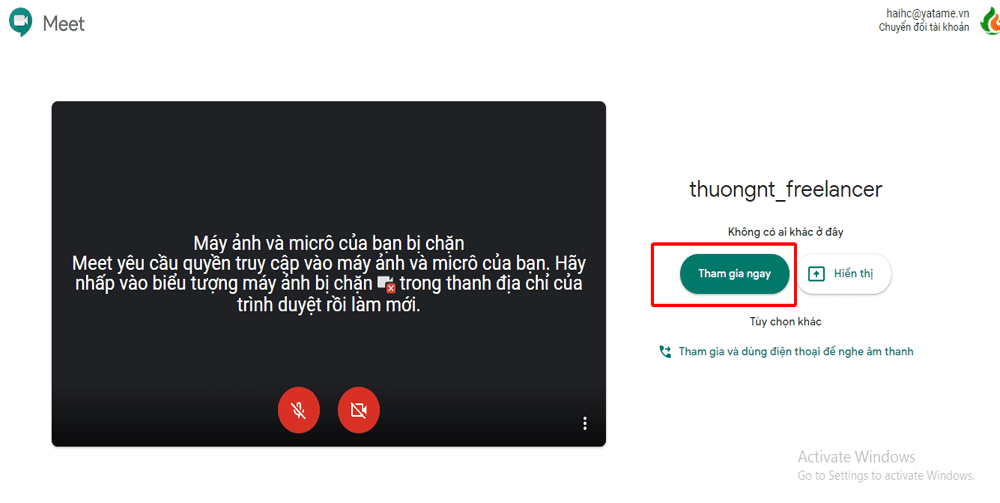
Bước 4 – Mời thành viên vào lớp Google Meet PC
Bạn có thể mời thêm người bằng cách chọn dòng: <Thêm người>
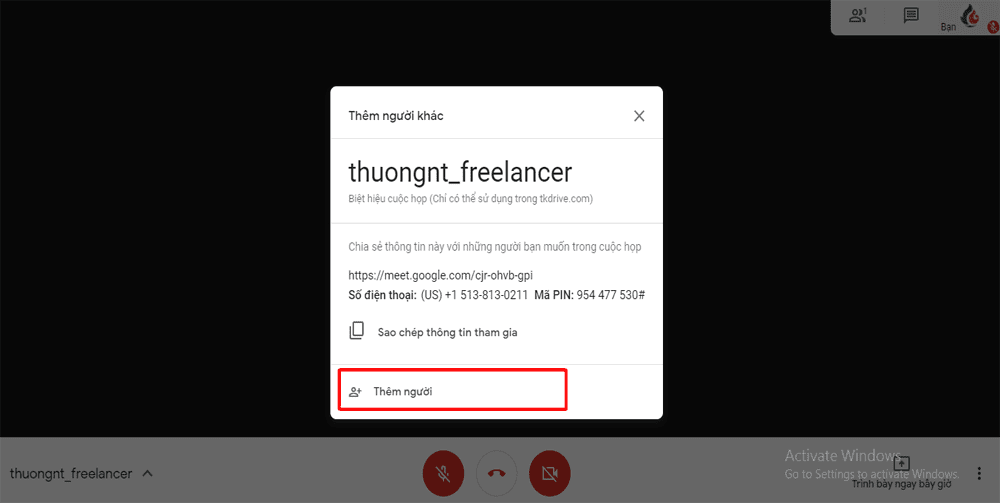
Sau đó bắt đầu nhập địa chỉ gmail của từng người như hình bên dưới đây và tiếp tục chọn <Gửi lời mời>
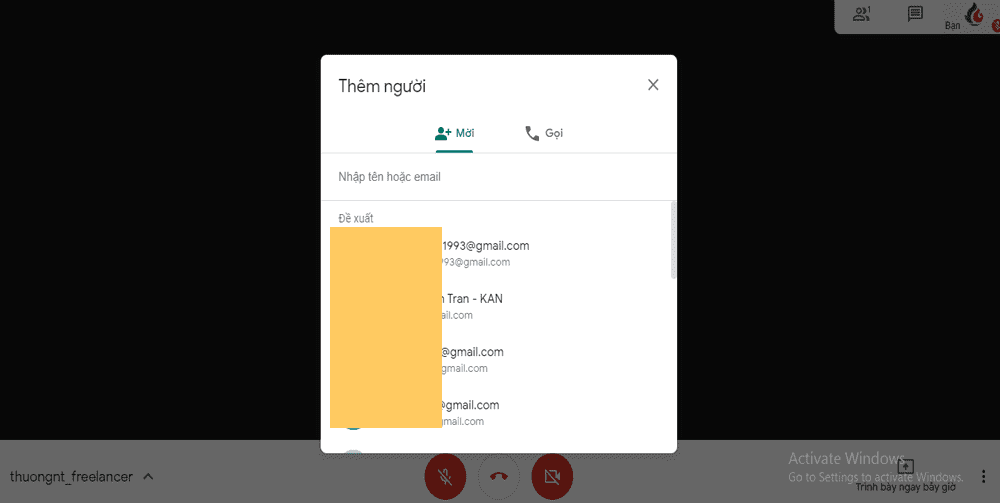
Bước 5 – Vào lớp học
Sau khi chọn <Gửi lời mời> là bạn đã vào được lớp học như hình bên dưới đây
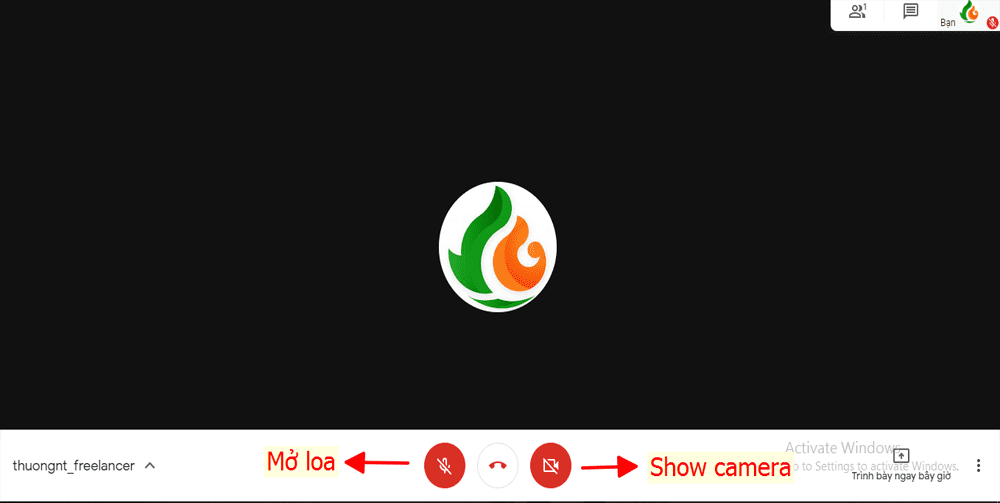
Lưu ý: Bạn cũng có thể thuyết trình một cách thông thường mà không bị gặp vấn đề về phần cứng như là: không có dây HDMI, cổng cắm HDMI bị hỏng,… .Những vấn đề đó đã được giải quyết!
Trên đây là các hướng dẫn để bạn có thể tạo ra được một cuộc họp. Còn nếu bạn được mời thì mọi chuyện rất đơn giản. Bạn chỉ cần vào check email được mời tham gia, sau đó chọn vào ô: <Tham gia cuộc họp>
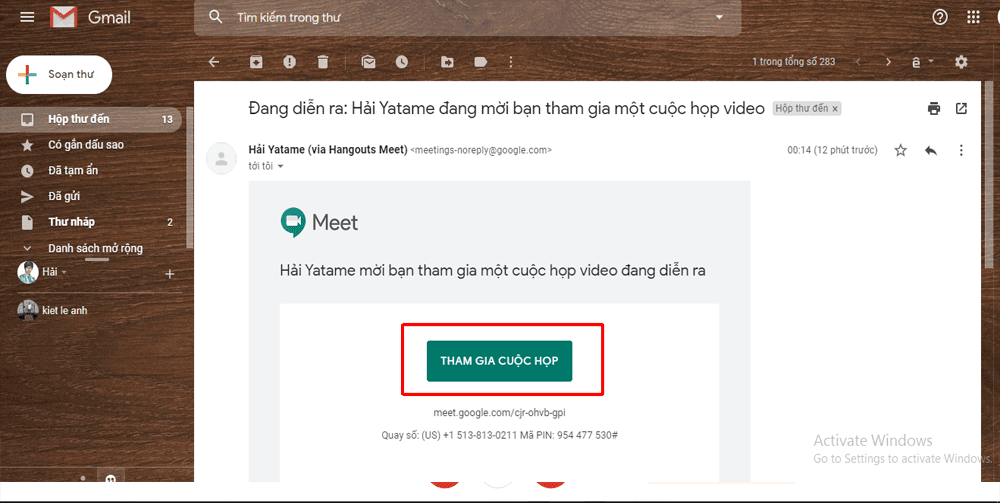
Tiếp tục chọn vào ô <Tham gia ngay>, là đã thành công.
Cách tải google meet cho máy tính
Google Meet PC được sử dụng rộng rãi trong giáo dục hay ở một số công ty, cung cấp dịch vụ họp trực tuyến miễn phí tuyệt vời trong thời đại dịch. Tuy nhiên, Google Meet PC có một nhược điểm là dành cho desktop (không giống như Microsoft Teams và Zoom).
Tuy nhiên, nếu bạn muốn tải Google Meet cho máy tính, điều này không phải là không thể. Dưới đây là chia sẻ cách tải google meet cho máy tính, các bạn tham khảo tiếp nhé!
Bước 01 – Truy cập vào meet.google.com trong phiên bản Chrome cập nhật.
Bước 02 – Nhấp vào nút Menu của trình duyệt Chrome (3 chấm dọc). Chọn Menu > Công Cụ Khác > Tạo Lối Tắt.
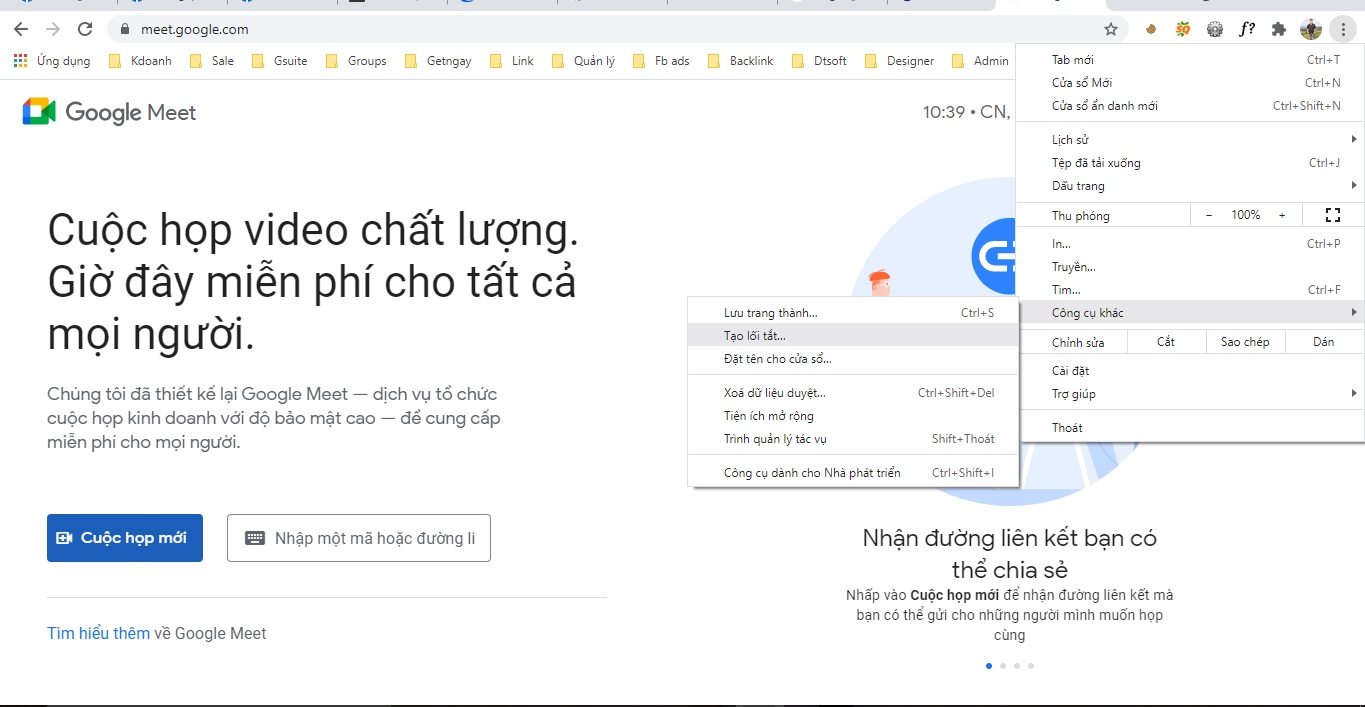
Bước 03 – Bây giờ bạn sẽ bắt đầu tạo Progressive Web App (ứng dụng web lũy tiến) Google Meet. Trong menu Tạo Lối Tắt, gõ Google Meet vào khu vực nhập văn bản và chọn Mở dưới dạng cửa sổ.
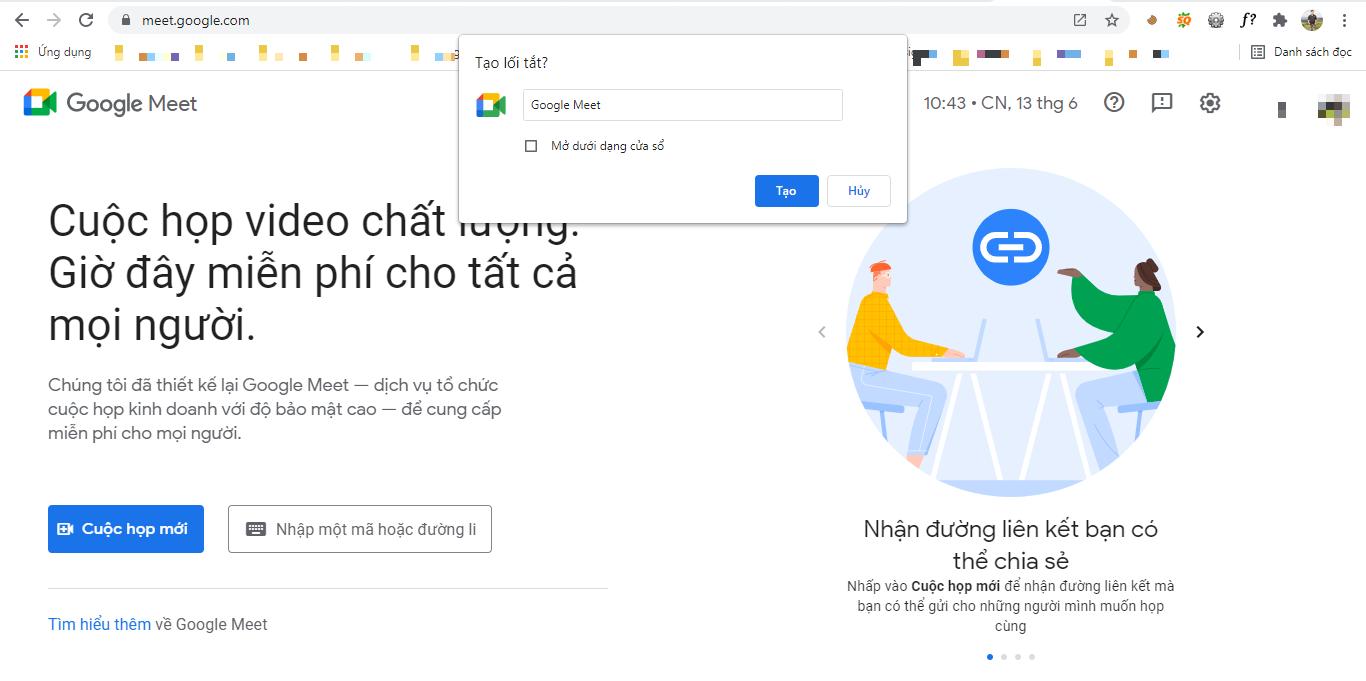
Bước 04 – Một shortcut bây giờ sẽ được tạo cho ứng dụng trên desktop của bạn. Với shortcut này khi được nhấp vào sẽ mở ra trong một cửa sổ mới.
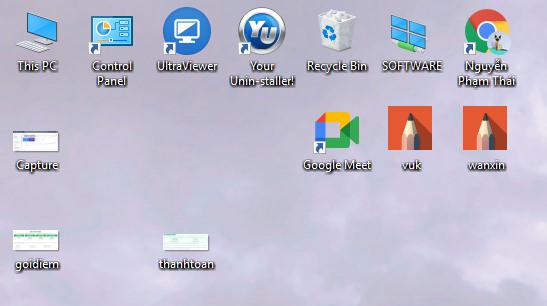
Kết luận:
- Việc hiểu biết rõ về (các) công cụ hỗ trợ họp, học hành trực tuyến sẽ giúp các bạn tiết kiệm được thời gian/công sức/chi phí. Họp trực tuyến là một trong những thành phần quan trọng của mỗi doanh nghiệp, lớp học khi muốn liên lạc với nhau.
- Ngoài ra có rất nhiều công cụ họp trực tuyến khác như là: Bluejeans Meeting, Zoom Meeting, Cisco Webex Meeting,.. được các giảng viên ưu tiên rất nhiều. Nhưng theo mình Google Meet là ổn định nhất.