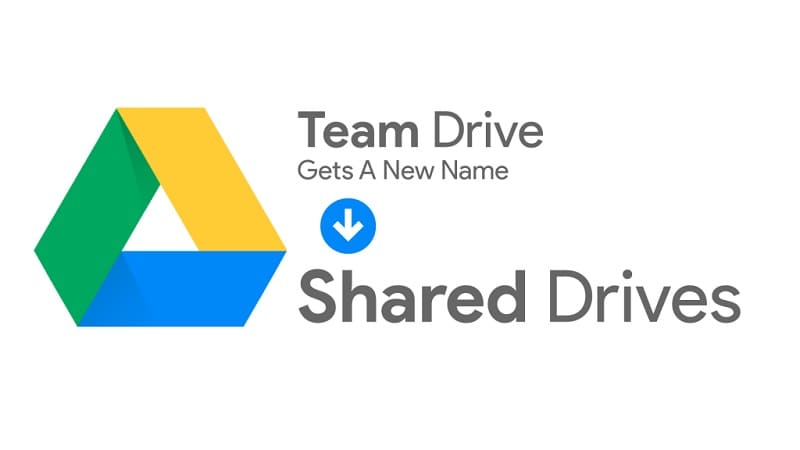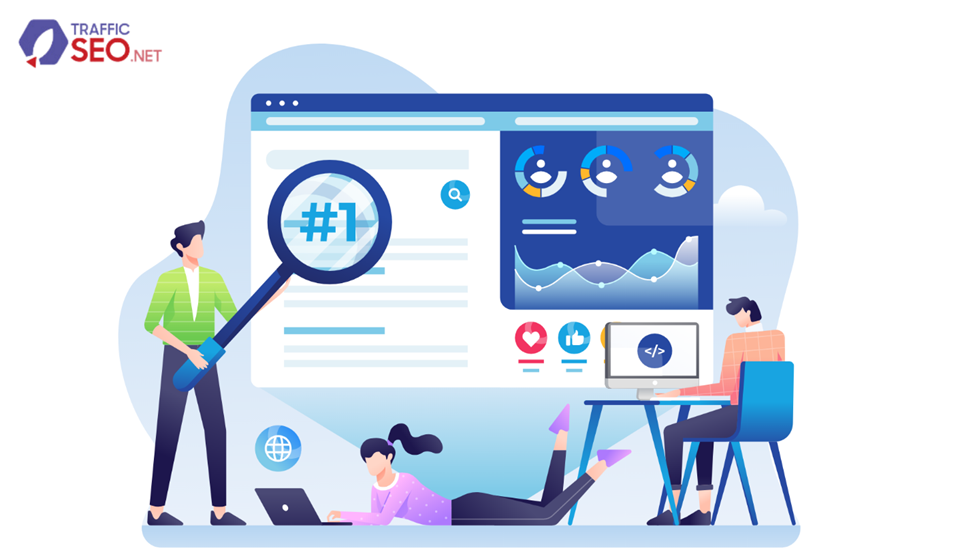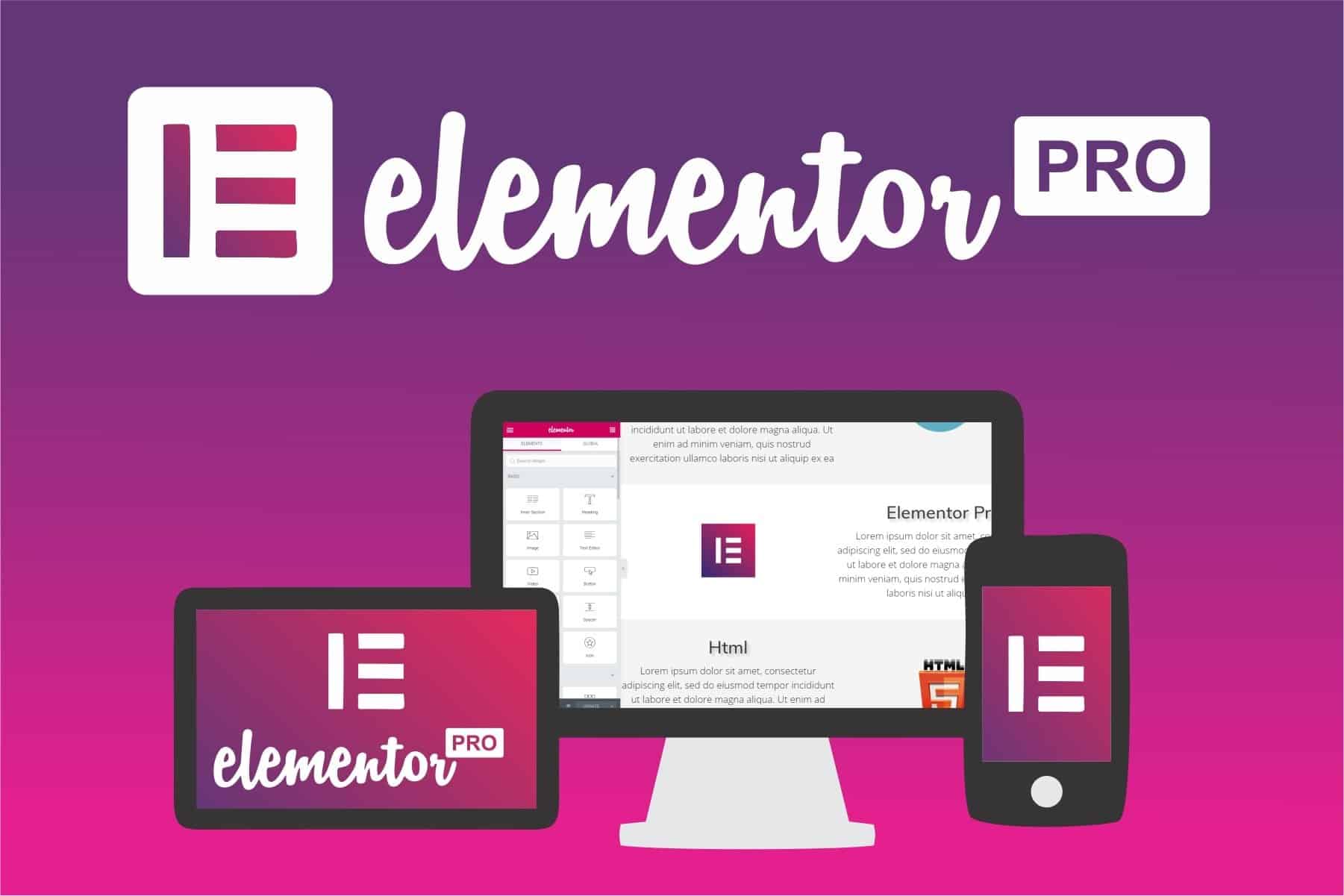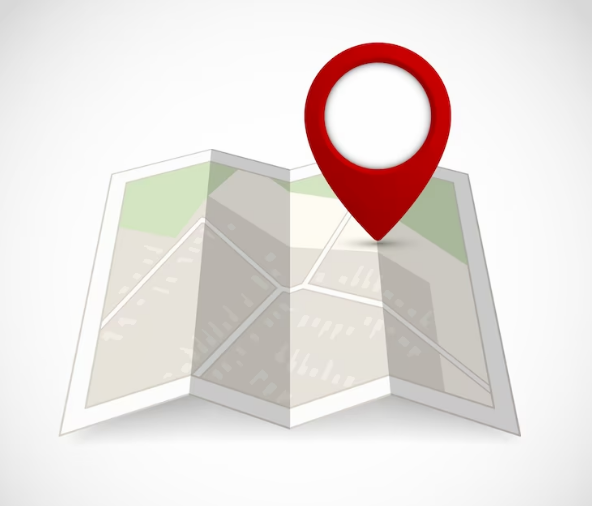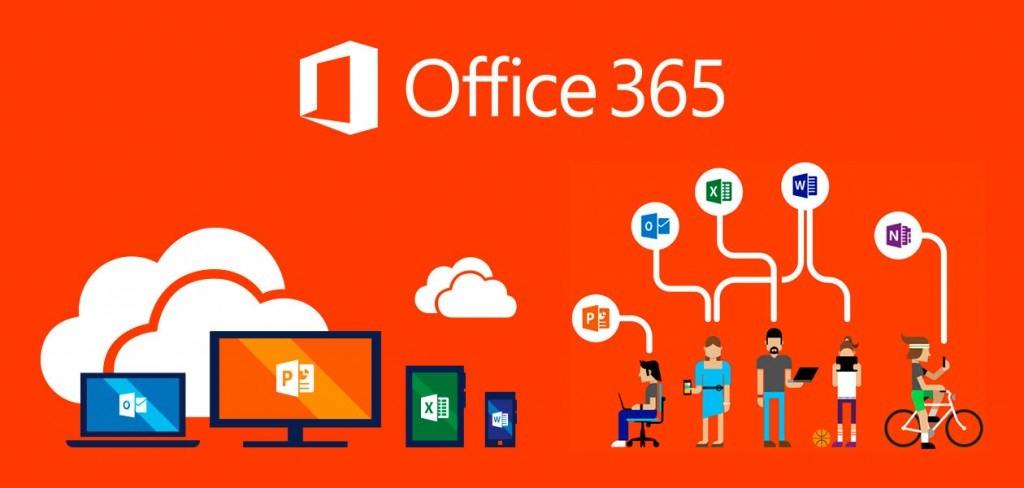Nếu bạn biết cách tạo Drive nhóm và các ứng dụng của nó thì mình đảm bảo việc quản lý dữ liệu của công ty bạn sẽ trở nên đơn giản hơn bao giờ hết. Bạn đã nghe qua Drive nhóm hoặc team Drive bao giờ chưa?
Drive nhóm là gì?
Nếu bạn chưa từng nghe qua, thì đọc ngay thông tin này:
Google Team Drives là một không gian chung để lưu trữ file một cách tập trung được quản lý bởi chủ sở hữu Google Workspace. Có thể phân quyền, quản lý, tìm kiếm và truy cập vào các file tài liệu một cách dễ dàng.
Google Drive dùng chung hay Drive nhóm là một ứng dụng lưu trữ tài liệu thuộc về chủ sở hữu của nhóm. Điều này đồng nghĩa là nếu các thành viên trong team nghỉ việc thì các file thông tin này vẫn được giữ nguyên. Khi đó, team bạn hoàn toàn có thể tiếp tục truy cập dữ liệu, chia sẻ thông tin và hoàn thành công việc.
Sự khác biệt giữa My Drive và Team Drive
Để dễ hình dung, bạn hãy xem qua bảng so sánh dưới đây để biết chi tiết rõ hơn:
| My Drive | Team Drive | |
| Ai có thể thêm tập tin ? | Người sở hữu My Drive | Bất kỳ thành viên nào có quyền truy cập cộng tác |
| Ai sở hữu tập tin và thư mục ? | Các cá nhân đã tạo tập tin hoặc thư mục | Mọi người trong nhóm |
| Di chuyển các tập tin và thư mục | Có thể di chuyển các tệp và thư mục xung quanh trong My Drive | Bạn có thể di chuyển các tệp từ My Drive sang Team Drive và ngược lại. Hoặc từ Team Drive sang Team Drive khác. |
| Đồng bộ với máy tính | Sử dụng Drive File Stream hoặc Backup and Sync | Không đồng bộ được |
| Chia sẻ làm việc | Tùy thuộc vào quyền truy cập của họ vào các tệp riêng lẻ. | Tất cả các thành viên của Team xem tất cả các tệp. |
Làm thế nào để đăng ký drive nhóm?
Hiện tại thì tính năng Drive nhóm chỉ được áp dụng cho phiên bản Google Workspace for Business và Google Workspace for Education mà thôi. Vì vậy tài khoản Gmail thông thường sẽ không được Google tích hợp tính năng này. Nhưng nếu như bạn được thêm vào một Drive nhóm nào đó thì phần Drive nhóm sẽ xuất hiện trên tài khoản của bạn.
Cách tạo Drive nhóm – Sử dụng Bộ Nhớ Dùng Chung
Để tạo Drive dùng chung thì bạn cần tạo tài khoản Google Workspace bằng email của mình. Tiếp theo là thực hiện theo các thao tác đơn giản dưới đây.
Cách tạo Drive nhóm
Mở Google Dive và nhấp vào Shared Drives nằm ở thanh bên trái -> click vào Create.
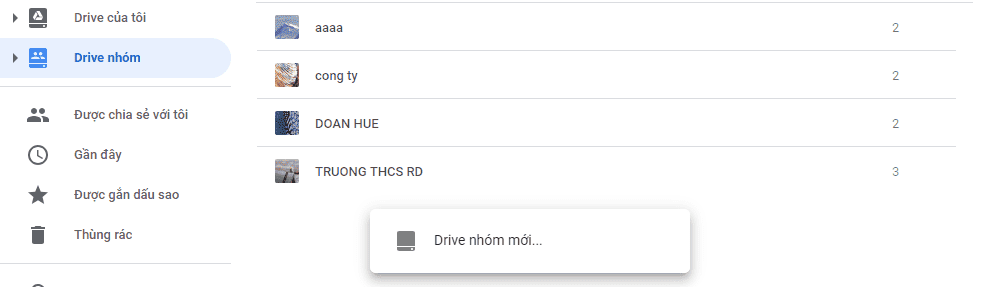
Cách sử dụng Drive nhóm
Sau khi tạo lập được Drive nhóm thì đã đến lúc bạn cần khám phá các tính năng ưu việt của chức năng này. Việc sử dụng Drive nhóm lại vô cùng đơn giản. Thực tế chỉ gồm các bước như: thêm thành viên vào nhóm, thiết lập phân quyền trên nhóm và upload, chia sẻ file trên nhóm được tạo.
01. Thêm thành viên vào drive nhóm
Khi đã tạo được Drive nhóm thì việc đầu tiên nên làm là kết nạp thành viên. Bạn chỉ cần click chuột phải vào nhóm được tạo -> chọn Thêm thành viên. Tiếp theo nhập địa chỉ gmail của thành viên đó vào.
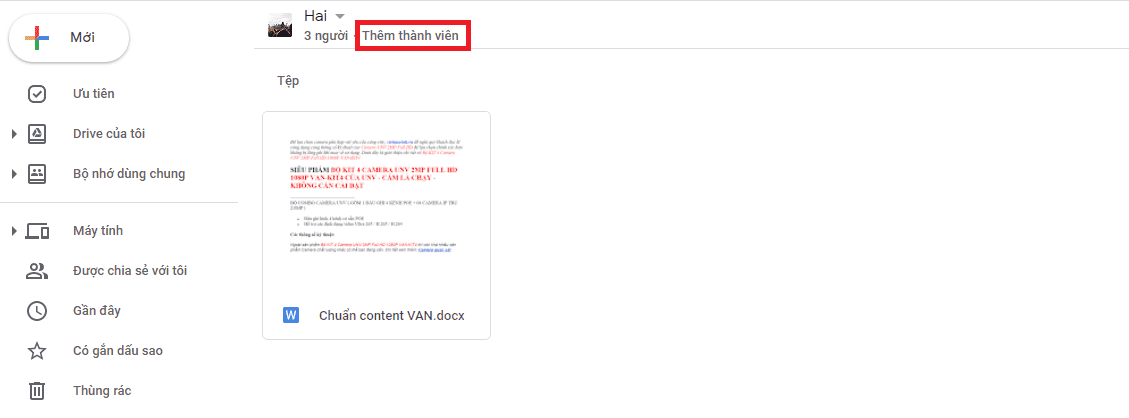
Ở dưới phần nhập địa chỉ gmail, có phần Người quản lý. Bạn click chuột vào để phân quyền ngay cho thành viên đó luôn. Tùy vào yêu cầu công việc mà có thể cho thành viên đó làm người quản lý, người xem,…
Cuối cùng Click Gửi để hoàn thành việc thêm thành viên.
02. Thiết lập drive nhóm
Mục đích của việc thiết lập Drive nhóm là để nhóm của bạn được hoạt động tốt hơn. Hơn nữa đây còn là thao tác giúp bạn hạn chế việc bị rò rĩ thông tin nếu các thành viên trong team có ý định share dữ liệu ra bên ngoài.
Vì vậy nên biết thiết lập cài đặt để tránh những trường hợp đáng tiếc. Cụ thể, trên Drive nhóm vừa tạo click chuột phải vào và chọn Cài đặt drive nhóm.
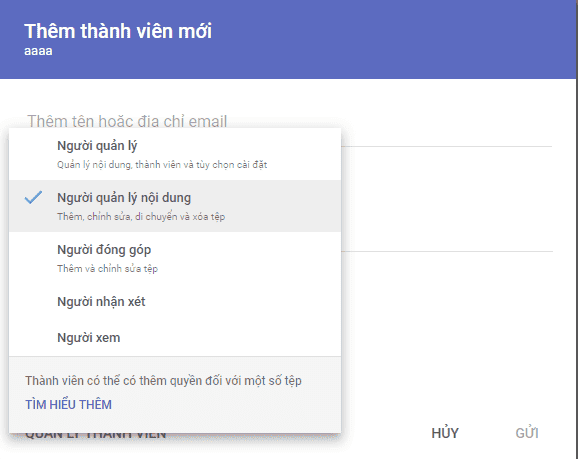
Ở phần cài đặt Drive nhóm sẽ có 3 nội dung chính:
- Chia sẻ ra ngoài tkdrive.com: nghĩa là nếu bạn đồng ý thì những tài khoản như @gmail.com, @edu.com.vn, @cty.com đều có thể nhận được file chia sẻ.
- Chia sẻ với những người không phải là thành viên: Nếu bạn đồng ý thì các thành viên trong Drive nhóm khi share ra ngoài (gmail khác không có trong drive nhóm) họ sẽ nhận được file share.
- Tải xuống, sao chép và in: Phần cuối cùng này dùng cấm Người nhận xét, Người xem mà bạn phân quyền ở trên về việc Tải xuống, sao chép và in.
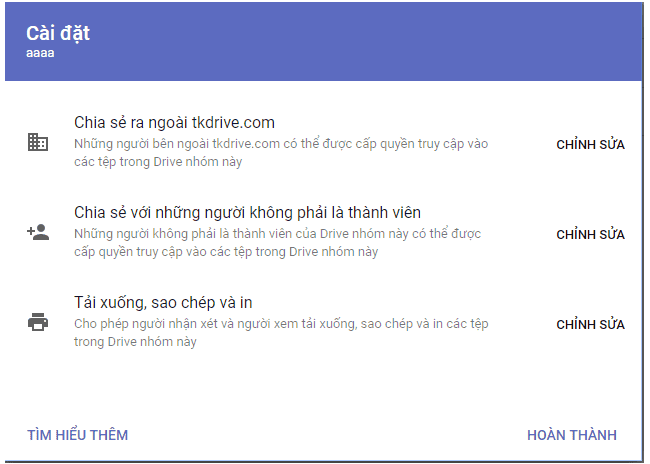
03. Upload và chia sẻ file trên drive nhóm
Việc upload và chia sẻ file hay tạo folder trên drive nhóm cũng như 1 gmail thông thường. Tuy nhiên ở phần drive nhóm Google không cho phép người dùng share folder. Trên thực tế chỉ được share file để hạn chế về việc lạm dụng tính năng drive nhóm.
Với những chia sẻ về cách tạo Drive nhóm, hy vọng sẽ giúp bạn có thể quản lý dữ liệu được hiệu quả hơn. Công việc lưu trữ dữ liệu của bạn trở nên tiện lợi và bảo mật hơn với chức năng Drive nhóm.